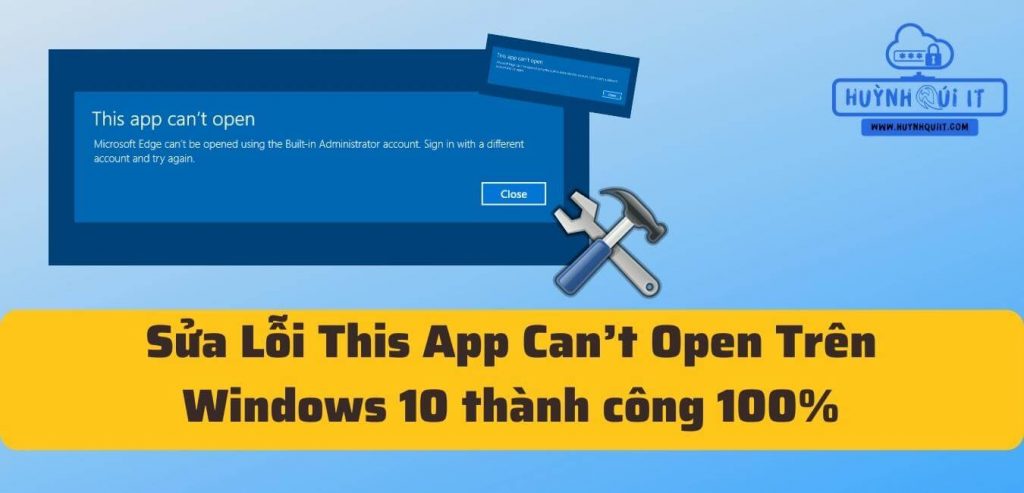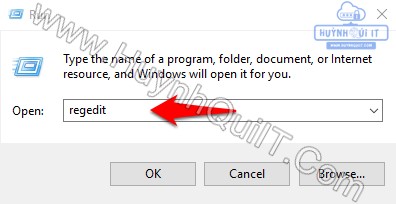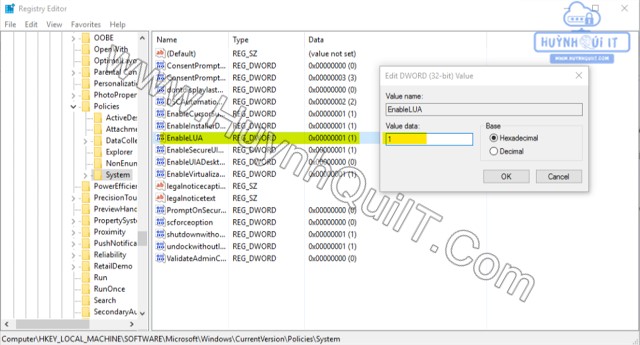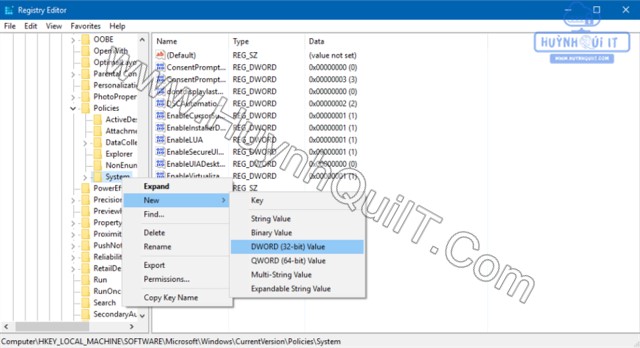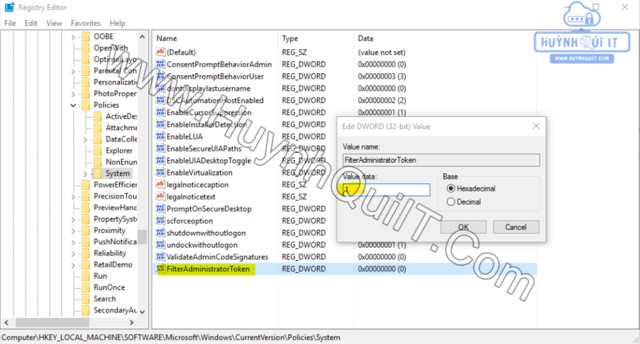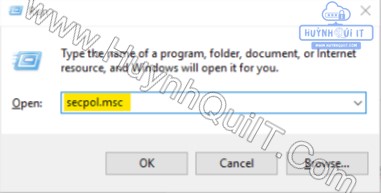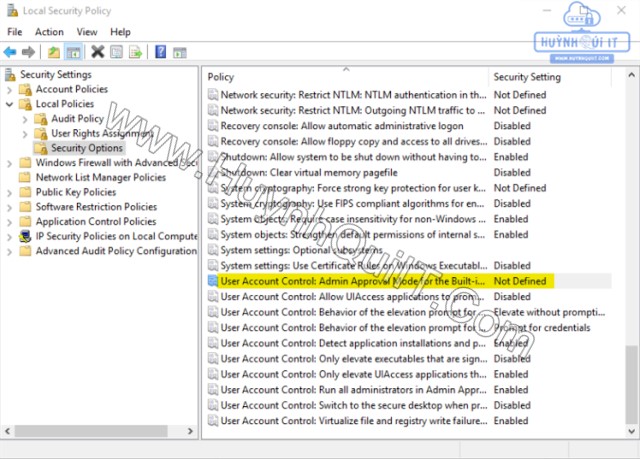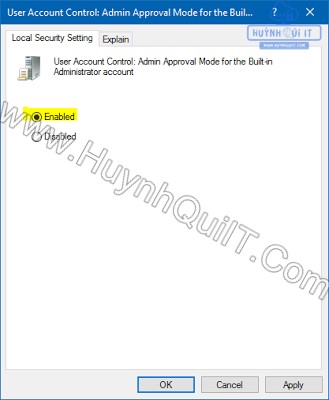Thủ Thuật Windows
Sửa Lỗi This App Can’t Open Trên Windows 10 thành công 100%
Sửa Lỗi This App Can’t Open Trên Windows 10 thành công 100% là bài viết tiếp theo Huỳnh Quí giới thiệu đến các bạn. Nếu bạn đang gặp lỗi This App Can’t Open trên windows 10 thì hãy đọc ngay bài viết này nhé, có thể nó sẽ giúp các bạn khắc phục được lỗi oái ăm này.
Lỗi này sẽ làm cho bạn không sử dụng được hầu như các app trên Windows 10 và tất nhiên có thể bạn sẽ nghĩ đến việc cài đặt mới Windows 10 hoặc Reset Windows 10 lại như mới. Vậy còn cách nào khác không? Cùng theo dõi nhé. Một số người dùng Windows 10 trong lúc sử dụng thì khi mở một ứng dụng, truy cập vào một tùy chọn nào đó trên Windows và gặp phải lỗi This app can’t open.
Việc một ứng dụng phải được chạy trên windows 10 là 1 điều hiển nhiên đúng không các bạn. Một ngày đẹp trời, các bạn cần chạy một phần mềm học tập, hay chạy một ứng dụng cho công việc của mình nhưng không được. Nếu may mắn thì nó chưa mang lại hậu quả nào, còn nếu không may mắn thì các bạn nghĩ sao.
Nếu ngày hôm đó các bạn có một buổi thuyết trình bảo vệ đồ án hay ngày hôm đó công ty của các bạn có cuộc họp với đối tác cần chạy các phần mềm tương ứng nhưng lại gặp lỗi this app can’t open. Đó, tất cả điều đó là một cái gọi là vấn đề trầm trọng của lỗi này. Nào, bây giờ hãy đọc qua bài viết này hy vọng sẽ giúp ích được các nếu không may gặp phải lỗi này. Chúc các bạn thành công.
Hướng Dẫn Thực Hiện Sửa Lỗi This App Can’t Open
Cách 1: Khắc phục lỗi This App Can’t Open trong Registry
1.Bạn vào Run và gõ regedit
2. Sau đó các bạn truy cập đến khóa sau:
HKEY_LOCAL_MACHINE == > SOFTWARE == > Microsoft ==> Windows ==> CurrentVersion
==> Policies == > System
3. Các bạn tìm và nhấp đúp vào EnableLUA thay đổi giá trị thành 1.
4. Nếu mặc định là 1 rồi thì bạn tiếp tục tạo thêm 1 giá trị nữa, như sau: Nhấn phải chuột vào System > New > DWORD (32bit) Value.
– Tiếp theo bạn đặt tên cho giá trị này là FilterAdministratorToken và ở mục Value data bạn thay đổi thành 1.
Nhấn OK và khởi động lại máy. Nếu không thành công bạn theo dõi cách 2
Cách 2: Khắc phục lỗi This App Can’t Open trong Local Security Policy
1. Bạn truy cập vào Run và gõ secpol.msc và nhấn OK
2. Sau đó di chuyển đến Local Policies ==> Security Options == > nhấn vào User Account Control: Admin Approval Mode for the Builtin Administrator account.
3. Nhấn vào dòng đó và chọn Enabled.
Ok và khởi động lại máy.
Lưu ý khi Lỗi This App Can’t Open Trên Windows 10
- Làm đúng và đủ tất cả các bước không được bỏ qua bước nào
- Nếu vẫn không hiểu có thể inbox vào Fanpage để mình hỗ trợ nhé.