Thủ Thuật Internet
Lỗi windows cannot connect to the printer 0x00004005 0x0000011b 0x000007c 0x000006e Thành công 100%
Lỗi windows cannot connect to the printer 0x00004005 0x0000011b 0x000007c 0x000006e khi share máy in trên windows 10, windows 7 kể cả windows 11 là một cụm từ siêu siêu hot và được tìm kiếm nhiều nhất trên tất cả các diễn đàn trong nước lẫn ngoài nước.
Trên kết quả tìm kiếm của google hiện có hàng ngàn kết quả nhưng trong số đó bao nhiêu kết quả thành công thì hầu như theo mình thấy thì khá ít. Đơn giản là đây không phải là lỗi mà đây gọi là “tính năng” hihi 😛
Thôi không vòng vo nữa, lỗi này nguyên nhân chính mọi người cũng biết rồi đúng ko, vì nội dung chính bài viết chỉ hướng dẫn mọi người khắc phục lỗi windows cannot connect to the printer thôi nên mình xin phép không đề cập đến ở đây.
Nào, bây giờ hãy đọc ngay bài viết hướng dẫn khắc phục lỗi windows cannot connect to the printer 0x00004005 0x0000011b 0x000007c 0x000006e của Huỳnh Quí IT đảm bào Thành công 100%
Các Cách khắc phục Lỗi windows cannot connect to the printer 0x00004005 0x0000011b 0x000007c 0x000006e hiện nay trên internet
Hiện nay trên nhiều trang hướng dẫn trong nước lẫn nước ngoài đa phần chỉ hướng dẫn các cách như sau:
- Gỡ cài đặt các bản cập nhập KB tháng 9,10
- Chỉnh sửa khoá trong registry
- Kết nối bằng tên máy tính thay vì IP
- Cấp full quyền cho user guest
- Thêm user vào credential manager
Mình cũng là IT trong công ty và cũng đã gặp qua các lỗi này, kể cả trên windows 7, windows 8, windows 10 và kể cả windows 11. Thử qua muôn vàn cách cuối cùng đành chịu. Sau đó mình có kết hợp các cách trên cuối cùng cũng cho ra kết quả như ý. Và đó chính là cội nguồn của bài viết này. hehe.
Hướng dẫn khắc phục Lỗi windows cannot connect to the printer 0x00004005 0x0000011b 0x000007c 0x000006e thành công 100%
Đầu tiên. Tại máy chủ share máy in (có nghĩa là máy chủ kết nối trực tiếp với máy in thông qua dây cáp)
- Trước tiên, bạn vào Print Management. Bằng cách gõ phím Windows ==> search với từ khoá print management.
- Tại đây, các bạn tìm đến máy in mình đã cài mà bị lỗi. Xoá hết tất cả máy in cũ liên quan (nếu có) đi (có nghĩa là bạn đang cài máy in HP 2035 thì chỉ xoá máy 2035 thôi bạn nhé, không phải xoá hết list trong này đâu à)
2. Tiếp theo, bạn mở Command Prompt bằng quyền administrator.
3. Tiếp theo, bạn gõ câu lệnh: net user print 123 /add
Với:
- net user: là lệnh tạo user
- print: là tên user
- 123: là password
4. Tiếp theo, bạn bắt đầu cài máy in bình thường bạn nhé. Để rút ngắn thời gian mình không hướng dẫn cài máy in ở đây. Chắc có lẽ các bạn đã biết rồi.
- Sau khi cài xong, các bạn vào tab sharing đổi lại tên máy in khi share cho ngắn lại tí, lát mình làm nó nhanh và đơn giản hơn. Ở đây mình đang cài máy in HP LaserJet P2035 ==> nên mình đặt là HPP2035 cho ngắn.
5. Tiếp theo, bạn qua tab Security ==> add thêm user mình tạo ở bước 3 vào.
- Xong chọn Apply ==> Ok.
Tiếp theo, Tại máy client kết nối máy in qua mạng:
- Bạn vào Control Panel ==> Credential Manager
2. Chọn tiếp, Windows Credentials ==> Add a Windows credentisls
3. Tiếp theo, bạn điền thông tin user đã tạo ở trên vào đây.
- Tại Internet or network address: bạn điền IP máy chủ hoặc tên máy chủ vào đây
- User name: bạn điền user
- Password: bạn điền pass
4. Tiếp theo, bạn vào Devices and Printers ==> chọn Add a printer ==> The printer that I want isn’t listed.
5. Bạn chọn tiếp ==> Add a local printer or network… ==> Next
6. Chọn create a new port ==> Chọn local port ==> Next.
7. Tại bảng này, bạn điền thông tin máy in vào đây: với cú pháp \\IP máy chủ\tên máy in ví dụ: \\192.168.10.162\HPP2035
8. Tiếp theo bạn chọn đến driver của máy in.
9. Xong chọn next.
10. Next tiếp
11. Chọn Finish.
Vậy là xong rồi, bây giờ các bạn tận hưởng thành quả đi nào.
Các lưu ý khi khắc phục lỗi windows cannot connect to the printer 0x00004005 0x0000011b 0x000007c 0x000006e
- Mọi người chú ý làm theo đúng các bước không được bỏ qua bước nào
- Đối với driver máy in, các bạn nên download ở trang chủ của hãng máy in đó
- IP máy chủ thì các bạn nên đặt IP tĩnh
- Nếu mọi ý kiến thắc mắc thì có thể liên hệ qua Fanpage mình sẽ hỗ trợ hết khả năng.
- Hoặc không thành công ở bước nào thì bạn bình luận vào dưới để mình hướng dẫn
- Hy vọng qua bài viết windows cannot connect to the printer 0x00004005 0x0000011b 0x000007c 0x000006e của mình, các bạn sẽ khắc phục được lỗi windows cannot connect to the printer 0x00004005 0x0000011b 0x000007c 0x000006e trên windows 10, windows 11 kể cả windows 7.

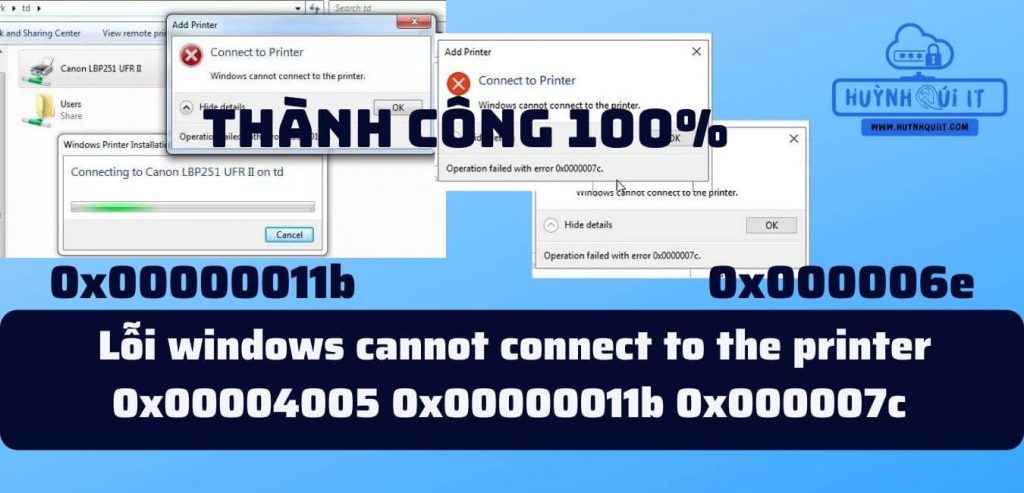
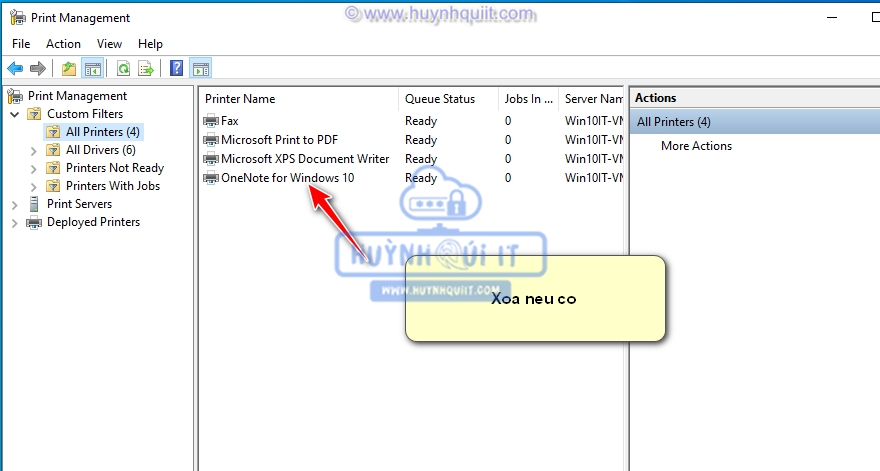
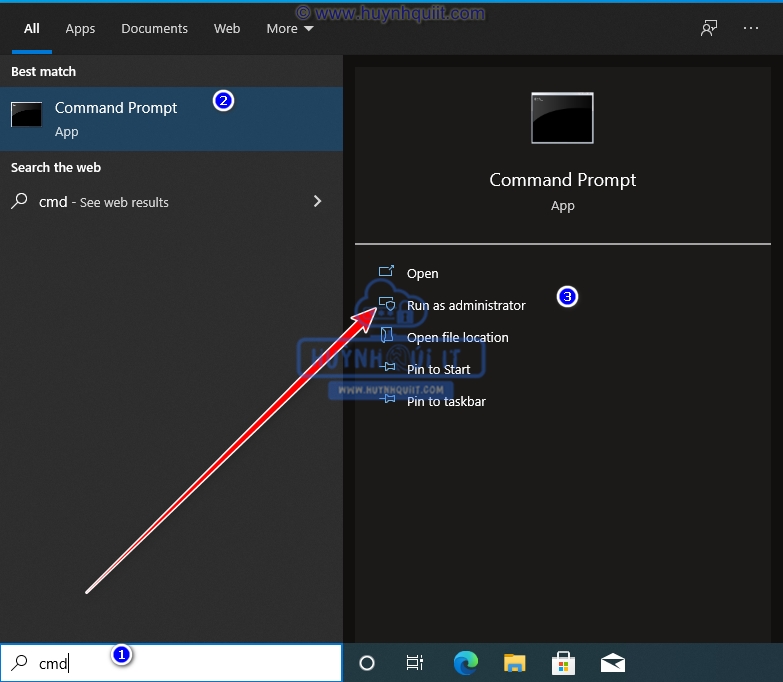
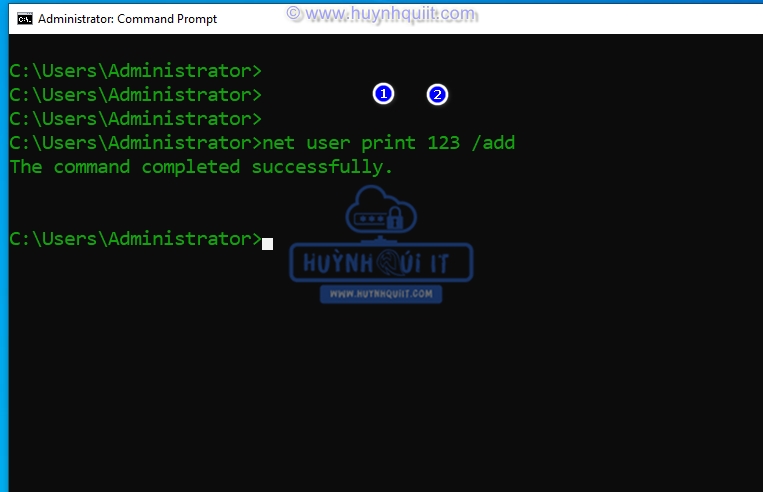
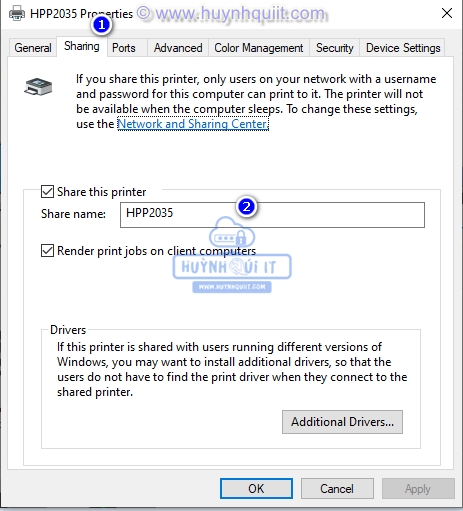
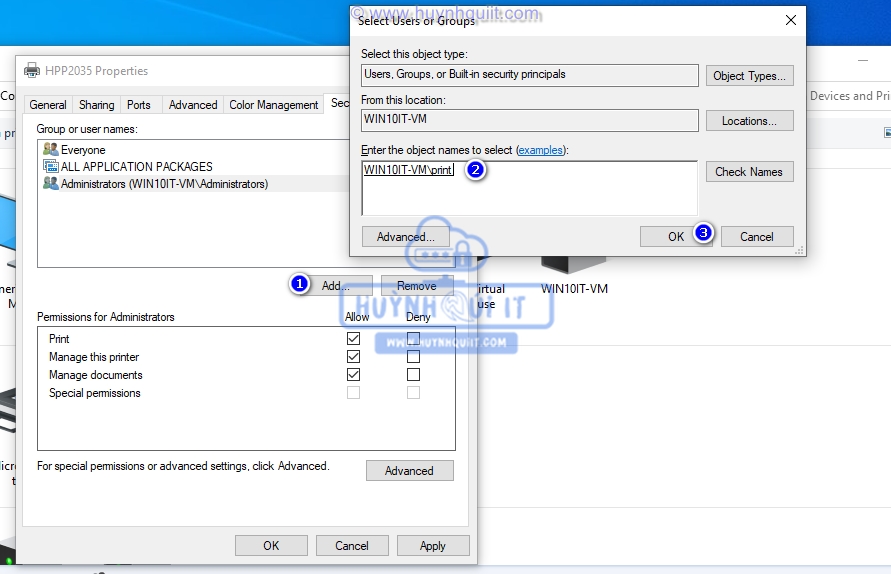
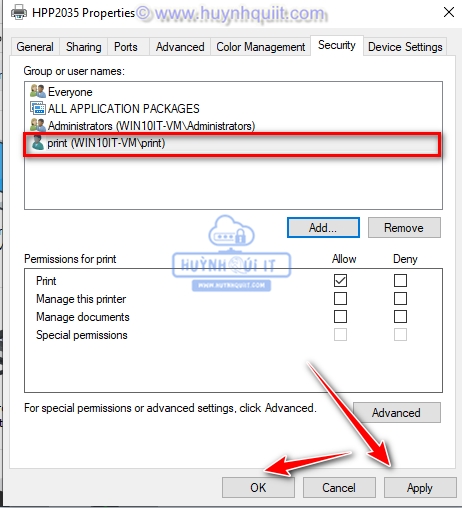
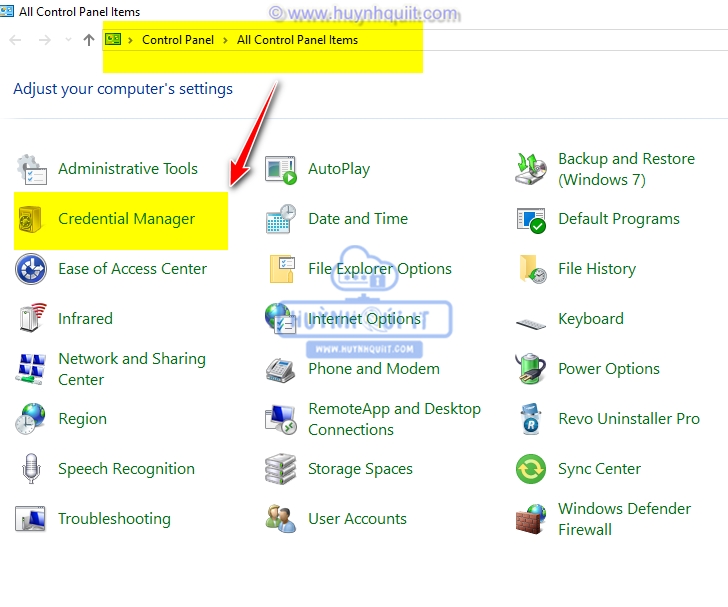
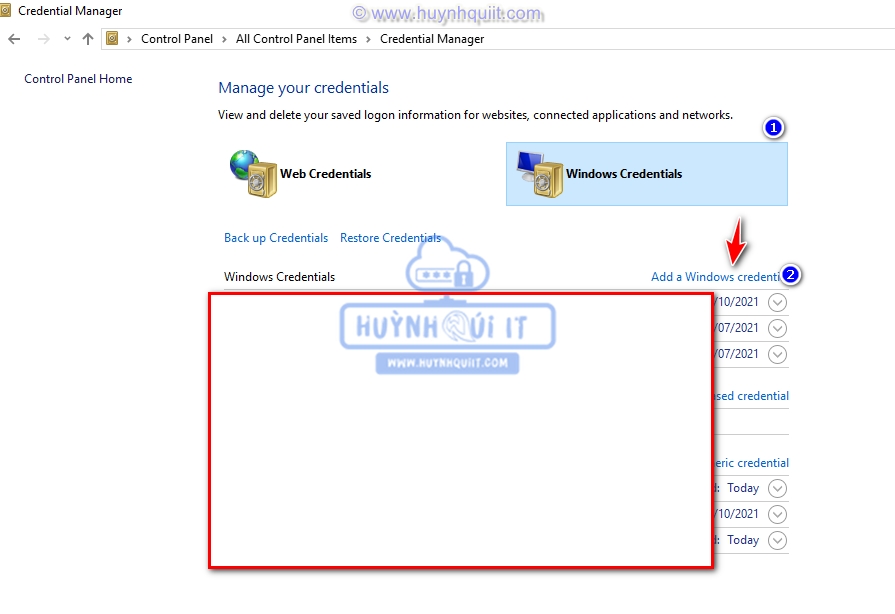
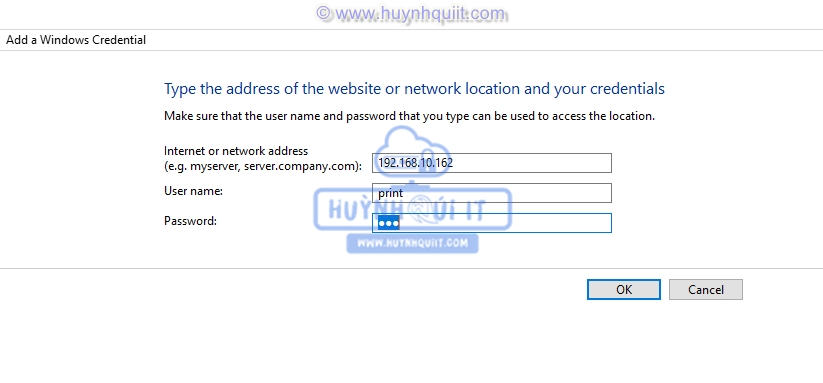
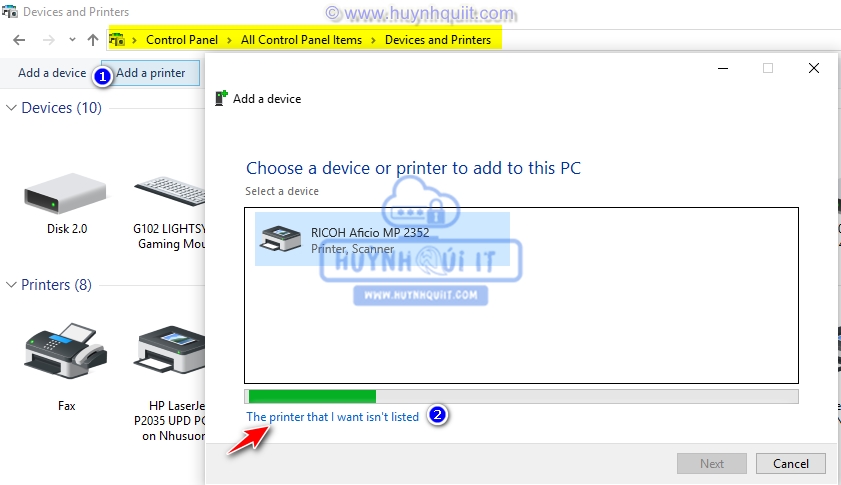
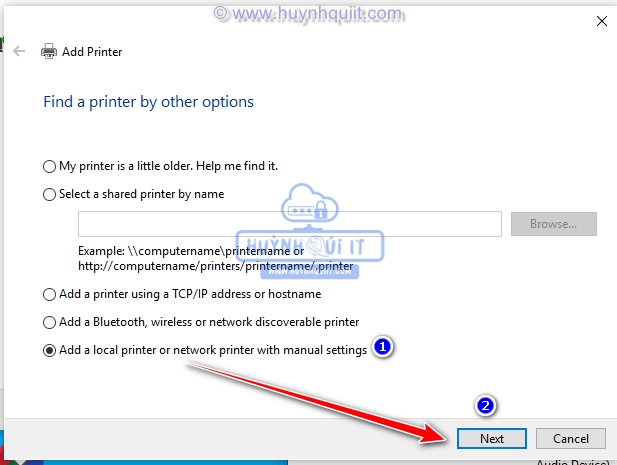
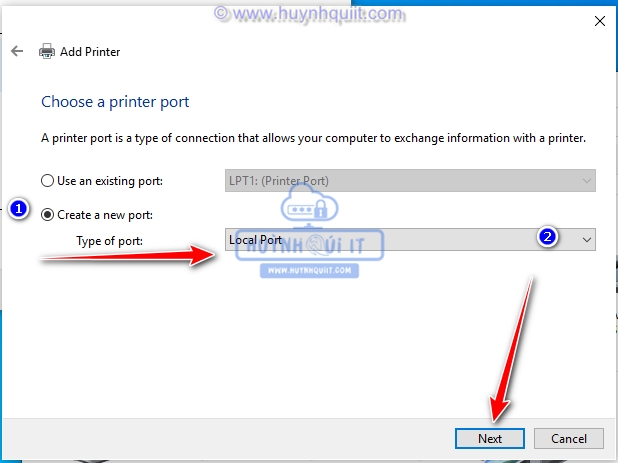
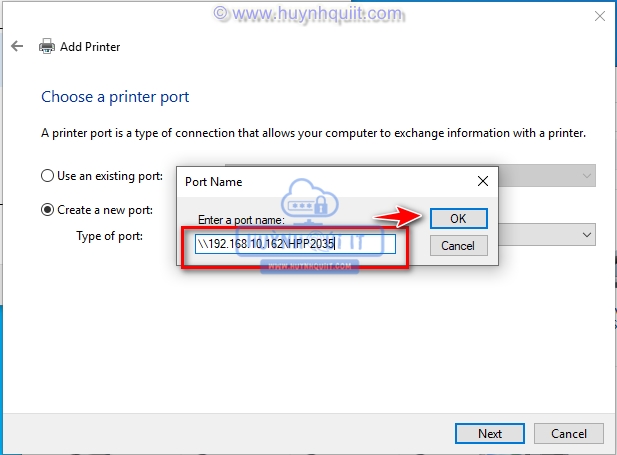
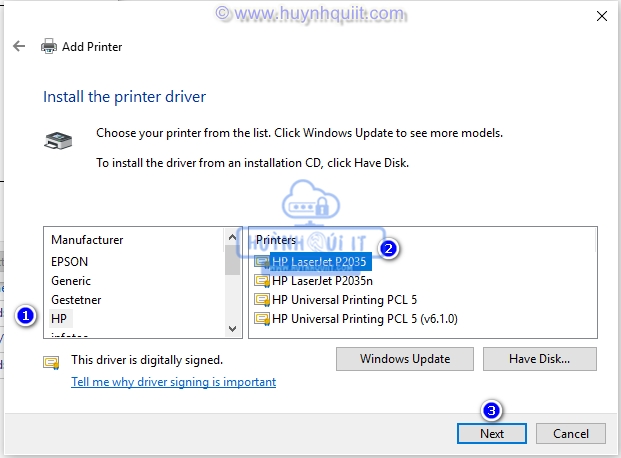
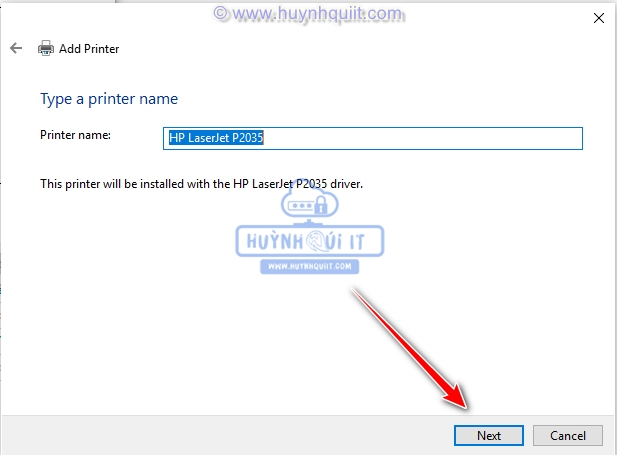
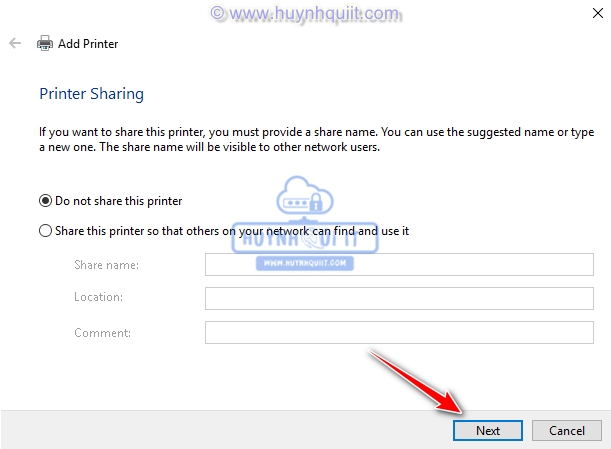
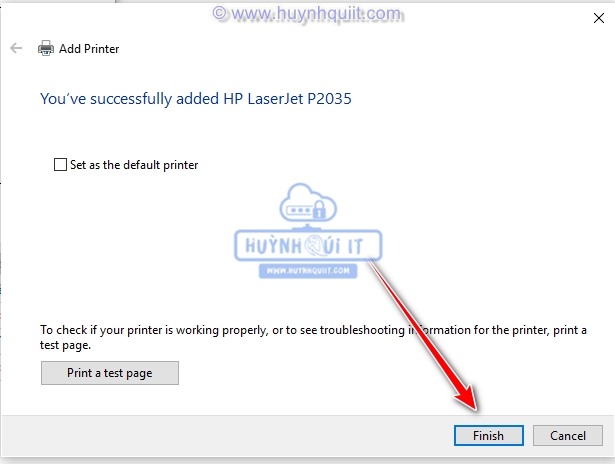
Cảm ơn chia sẻ của bác
Thank